Posizionamento di un modello importato
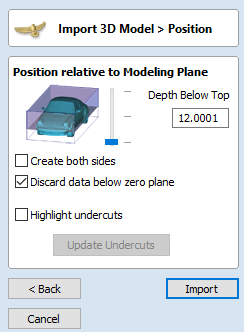
 Posizione piano zero nel modello
Posizione piano zero nel modello
Questo dispositivo di scorrimento stabilisce se il modello 3D sarà tagliato durante la conversione in un componente. È possibile spostarlo verso l’alto o il basso con il mouse, oppure usare i pulsanti Centro e Inferiore per posizionare il piano nella posizione corretta.
Nota
Gli elementi del modello originale che sono un sottosquadro (vale a dire, il componente va sotto un’altra parte del modello 3D), saranno ignorati e sarà creata una parete verticale lungo il piano dal bordo della silhouette (guardando lungo l’asse Z) del modello.
 Crea entrambi i lati
Crea entrambi i lati
Se si lavora a una configurazione a 2 lati, è possibile selezionare questa opzione per creare due componenti: uno che guarda lungo l’asse Z da sopra al piano zero e uno che guarda verso l’alto da sotto. Ogni lato del modello andrà su un lato. Tale operazione offre la geometria che è possibile modificare per tagliare la parte 3D importata originale come lavoro a 2 lati.
Se si stesse importando un modello che contiene una superficie non convessa, ad esempio, una ciotola, è possibile importare l’intero modello su ogni lato facendo scorrere il piano di sezionamento fino in fondo.
 Ignora i dati sotto il piano zero
Ignora i dati sotto il piano zero
La selezione di questa opzione rimuoverà i dati situati sotto il livello Zero originale all’interno del modello 3D importato. Se il modello è effettivamente negativo, ad esempio un progetto bombato o incassato con un piano piatto, è necessario deselezionare questa opzione per accertarsi di mantenere i dati 3D sotto il piano.
 Evidenzia sottosquadri
Evidenzia sottosquadri
La selezione ✓ di questa opzione contribuirà a evidenziare le parti del modello 3D che perderanno dettagli durante l’importazione, colorando tali parti di viola scuro nella vista 3D.
Poiché non è possibile supportare i sottosquadri, eventuali parti del modello situati al di sotto dei suddetti saranno oscurate e andranno essenzialmente perse una volta eseguita l’importazione.
Inoltre, questo utensile evidenzierà in viola scuro tutte le parti del modello che problemi normali nel file originale. Se sono presenti aree estese della superficie superiore del modello 3D evidenziate in tal modo e non si ottengono i risultati d'importazione sperati con il modello 3D, potrebbe essere necessario prendere in esame il file del modello 3D originale nel software originale usato per la sua creazione, per verificare che sia solido, intero e non contenga parti “al rovescio”.
 Indietro, Annulla e Importa
Indietro, Annulla e Importa
Le opzioni finali sono:
- determina il ritorno a Importa modello 3D > Trasforma.
- chiuderà il modulo Importa e non importerà il modello.
- completerà il processo e convertirà il modello 3D in un Componente 3D all’interno di Aspire